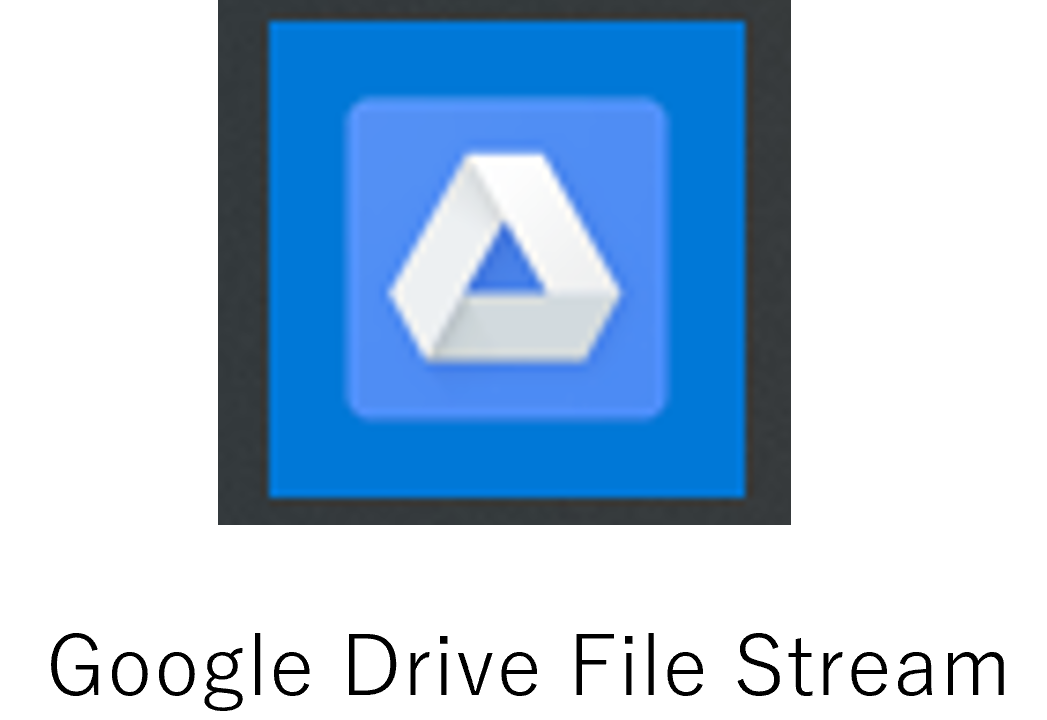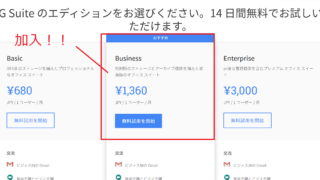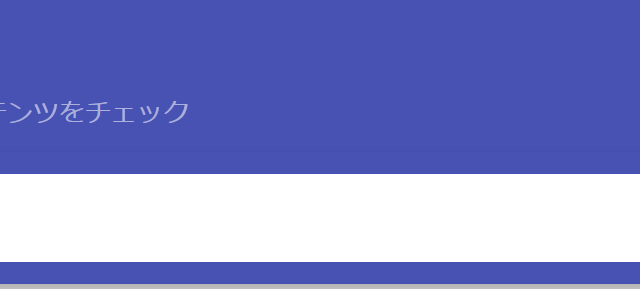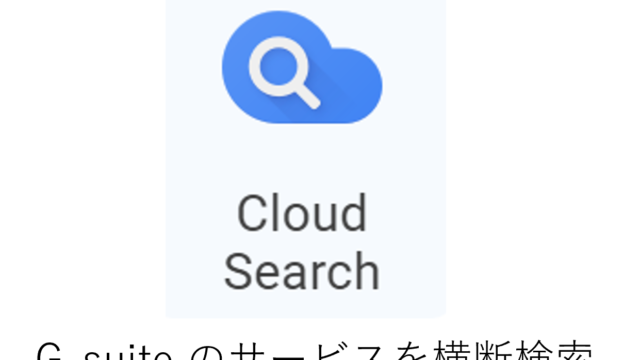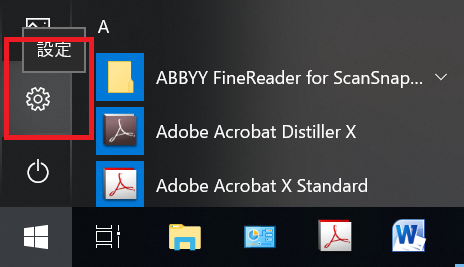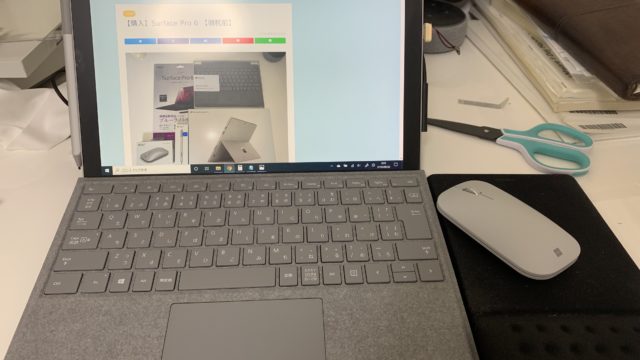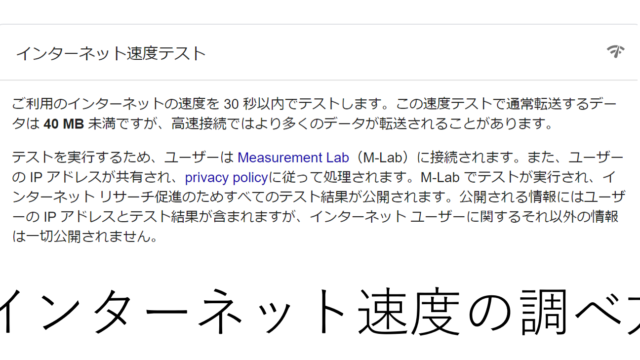目次
1.概要
① GoogleDriveFileStreamをインストールする。
② 起動したGoogleDriveFileStreamにG-suiteアカウント(有料)でログインする
③ 完了!!!
※以下G-suiteアカウント購入方法
————–
2. はじめに
GoogleChromeなどのブラウザからではなく、WindowsのエクスプローラーでGoolgeドライブを見れる機能があります。
以下スクリーンショットがエクスプローラーのアイコンです。フォルダを開いたときに出てくるソフトでよく見かけると思います。それがエクスプローラーです。ここからGogleDrvieにアクセスできる方法があり、それが非常に強力です。
GoogleDriveFileStreamというソフト(公式)をインストールすることにより、実現可能となります。エクスプローラーから見えることにより、まるでファイルサーバーの様にGoogleドライブが使えるようなります。

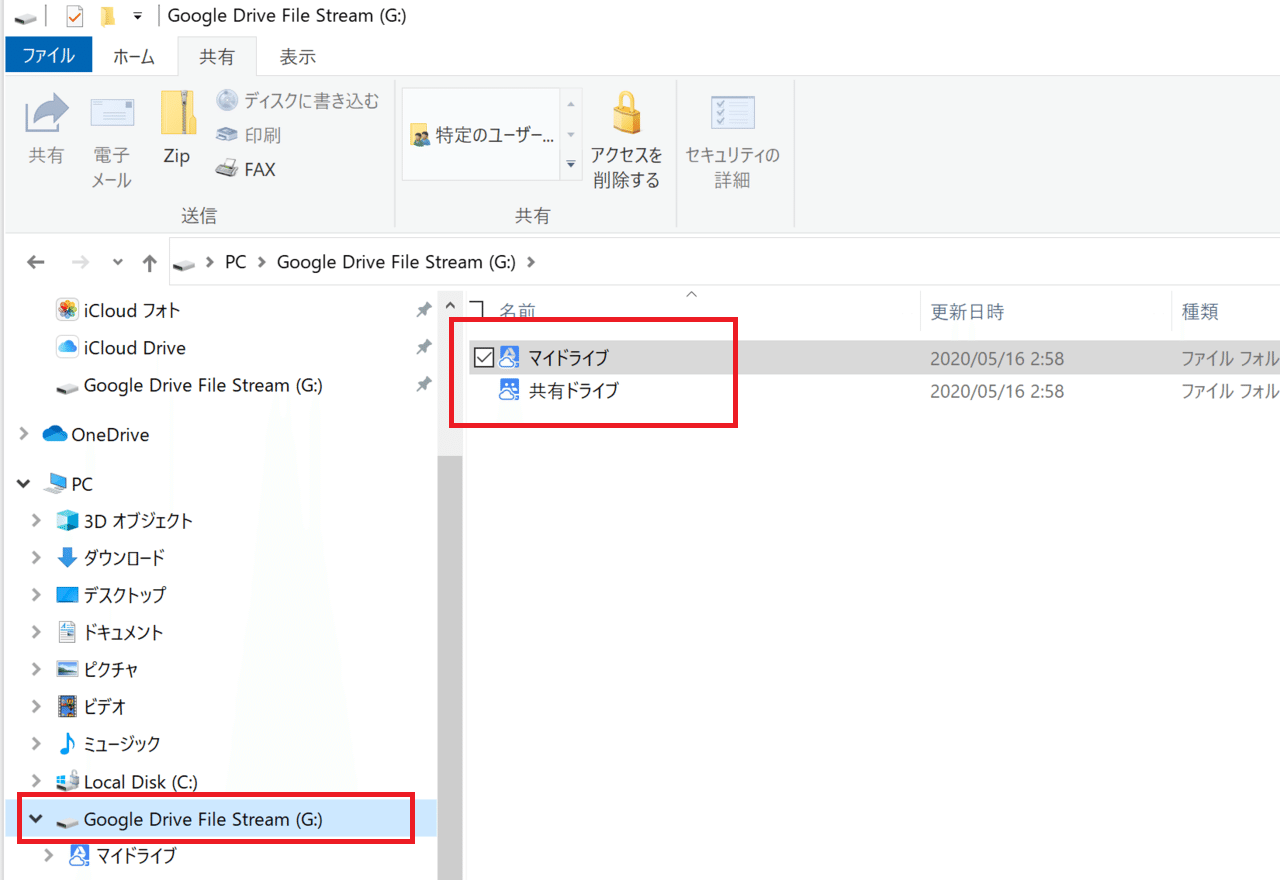
————–
3.方法
3-1.「GoogleDriveへログイン」→「設定」→「デスクトップ版をダウンロード」を押下する。
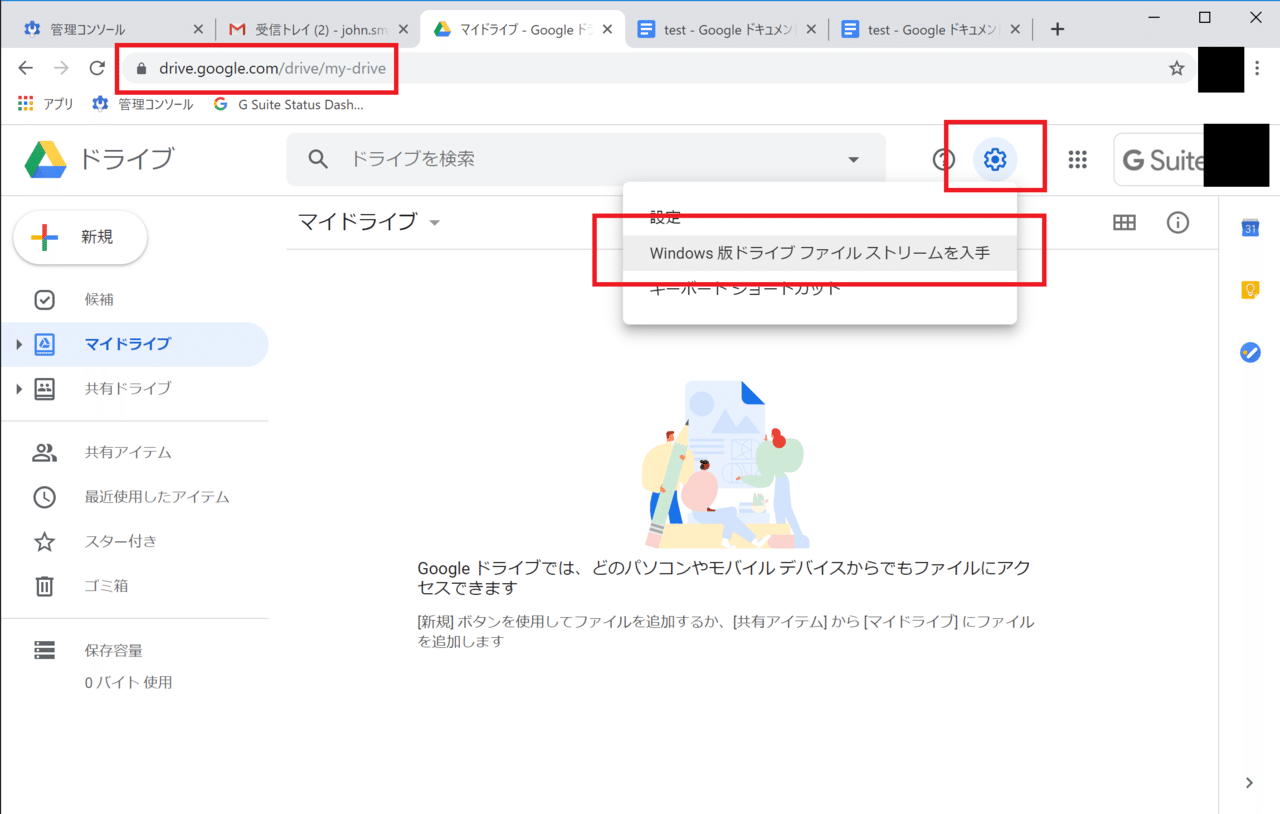
————–
3-2.「ドライブファイルストリームをダウンロードしてインストールする」を選択し、ソフトをダウンロードする
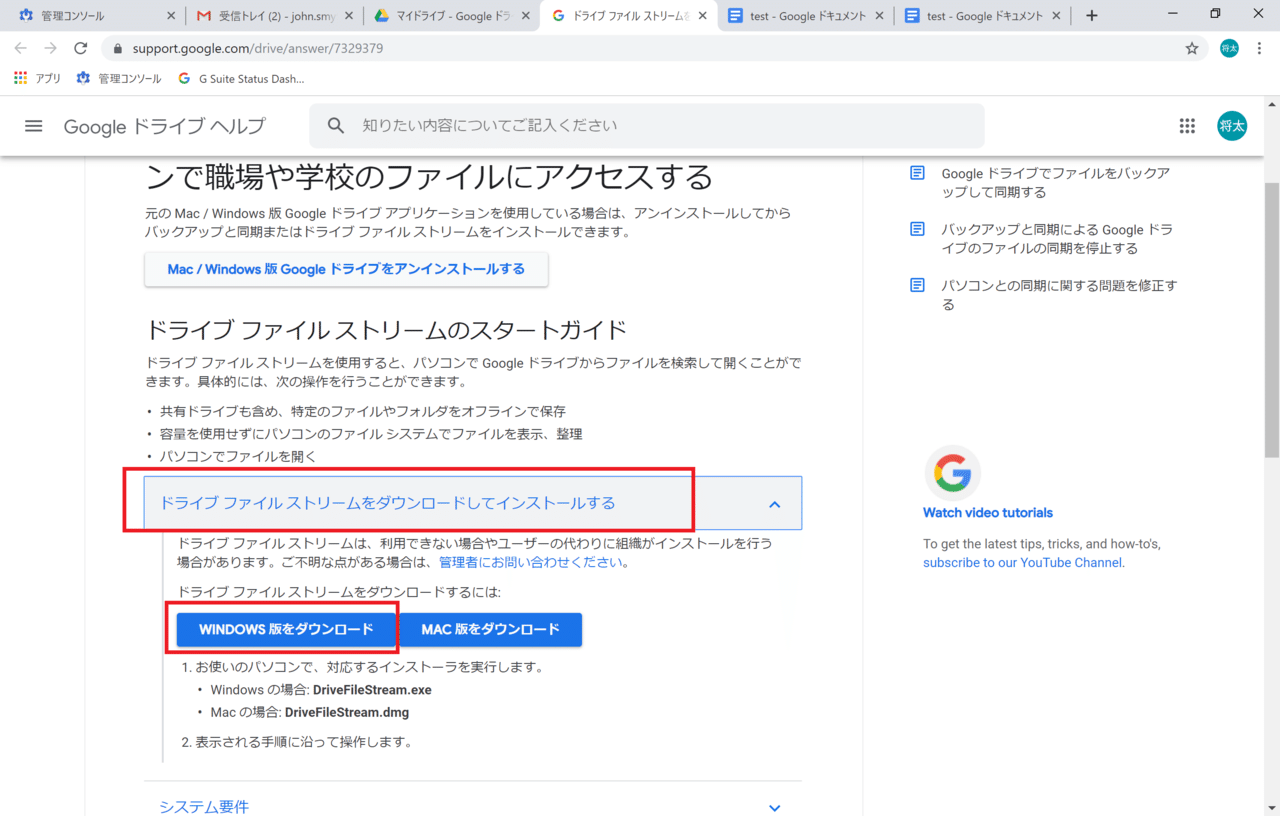
————–
3-3.ダウンロードしたファイイルを起動しインストールする。
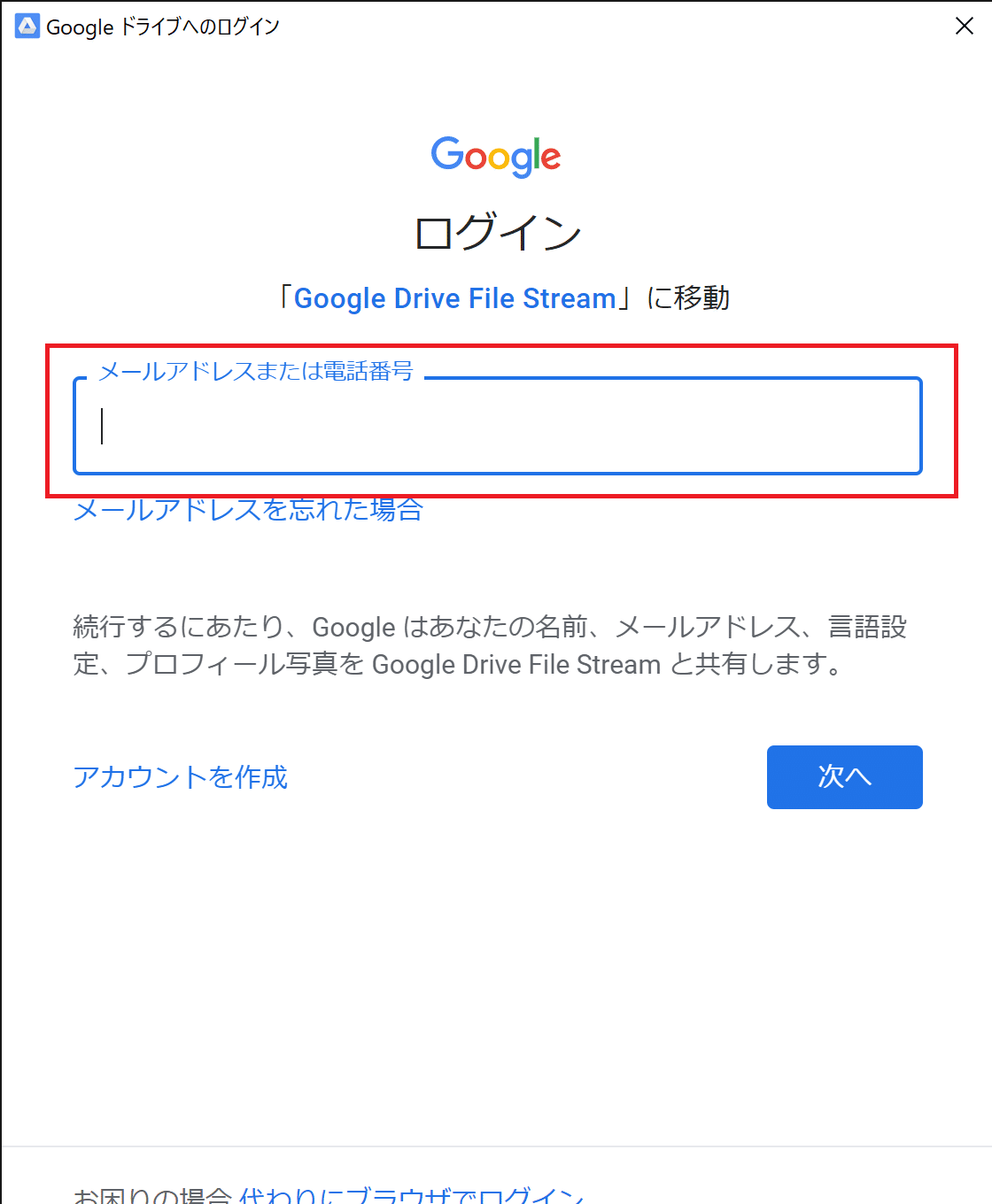
チェックボックスは任意で入れてください。
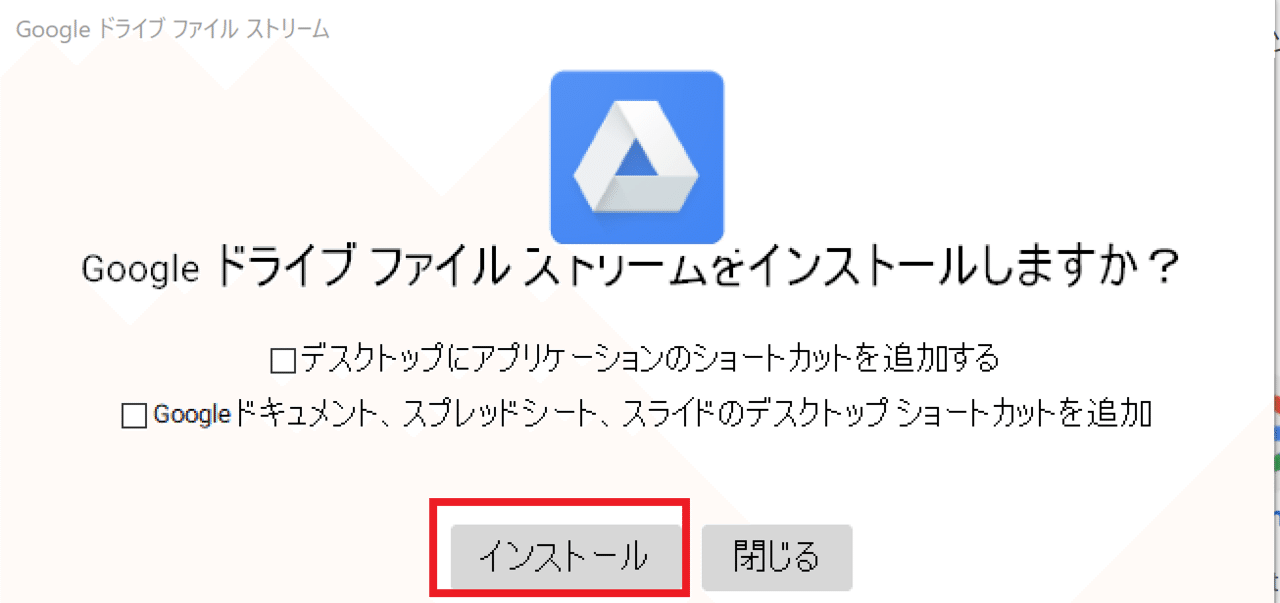
————–
3-4.Drive File Streamを起動し、G-suiteのアカウントでログインする。
Drive File Streamが起動されます。右下の所にアイコンが隠れているかもしれません。クリックしてG-suiteのアカウントでログインして下さい。
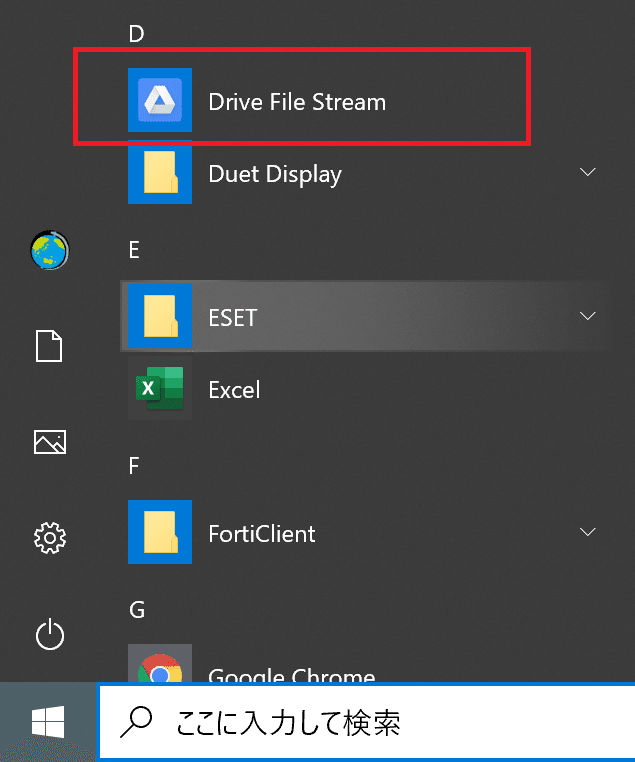
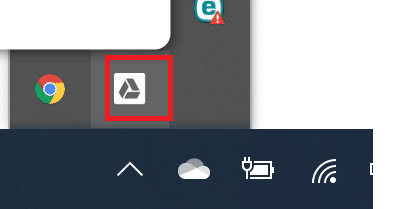
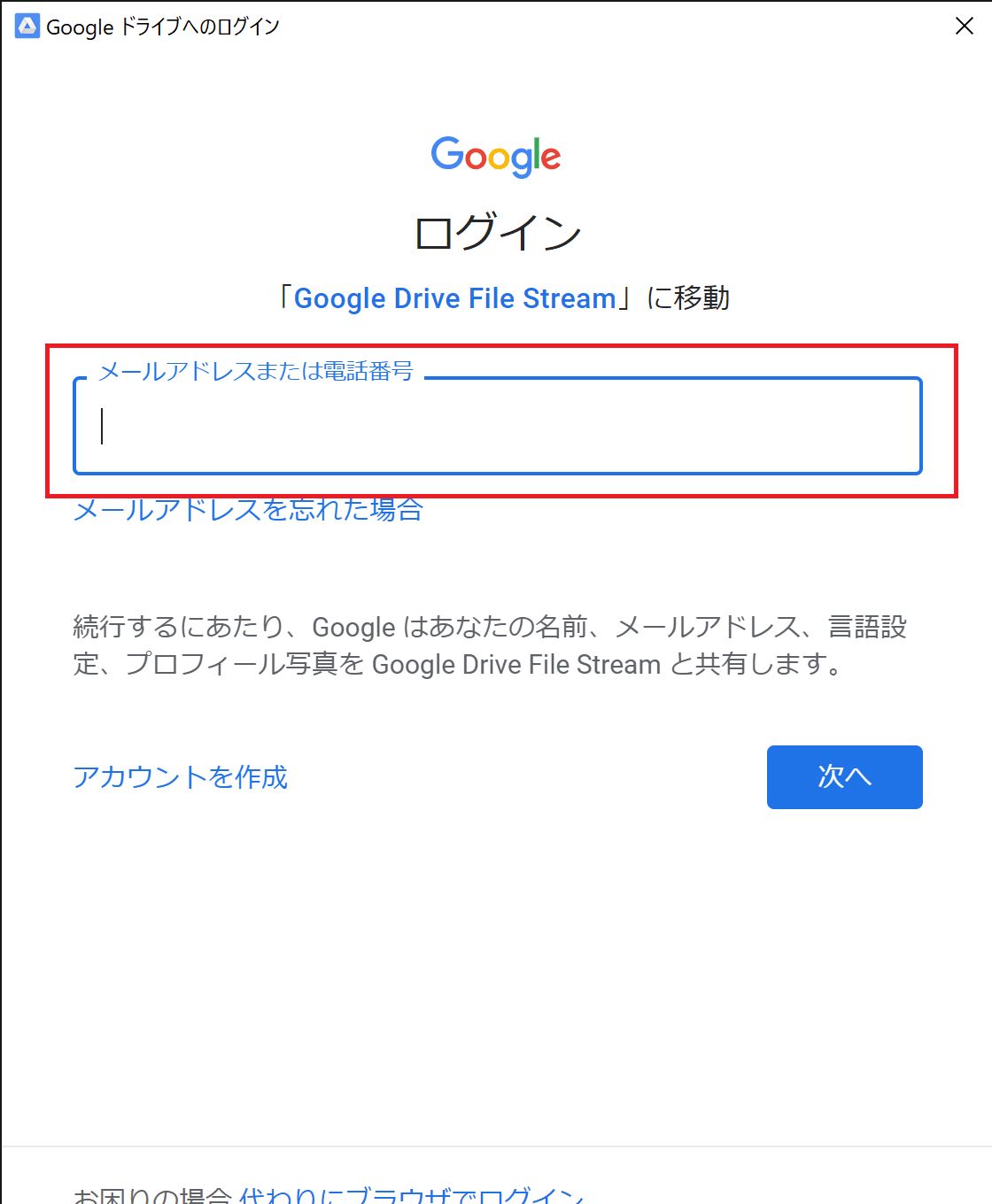
————–
3-5.チュートリアルが起動されます。確認後、自動的に外付けドライブとして「Google Drive File Stream」が追加されます。
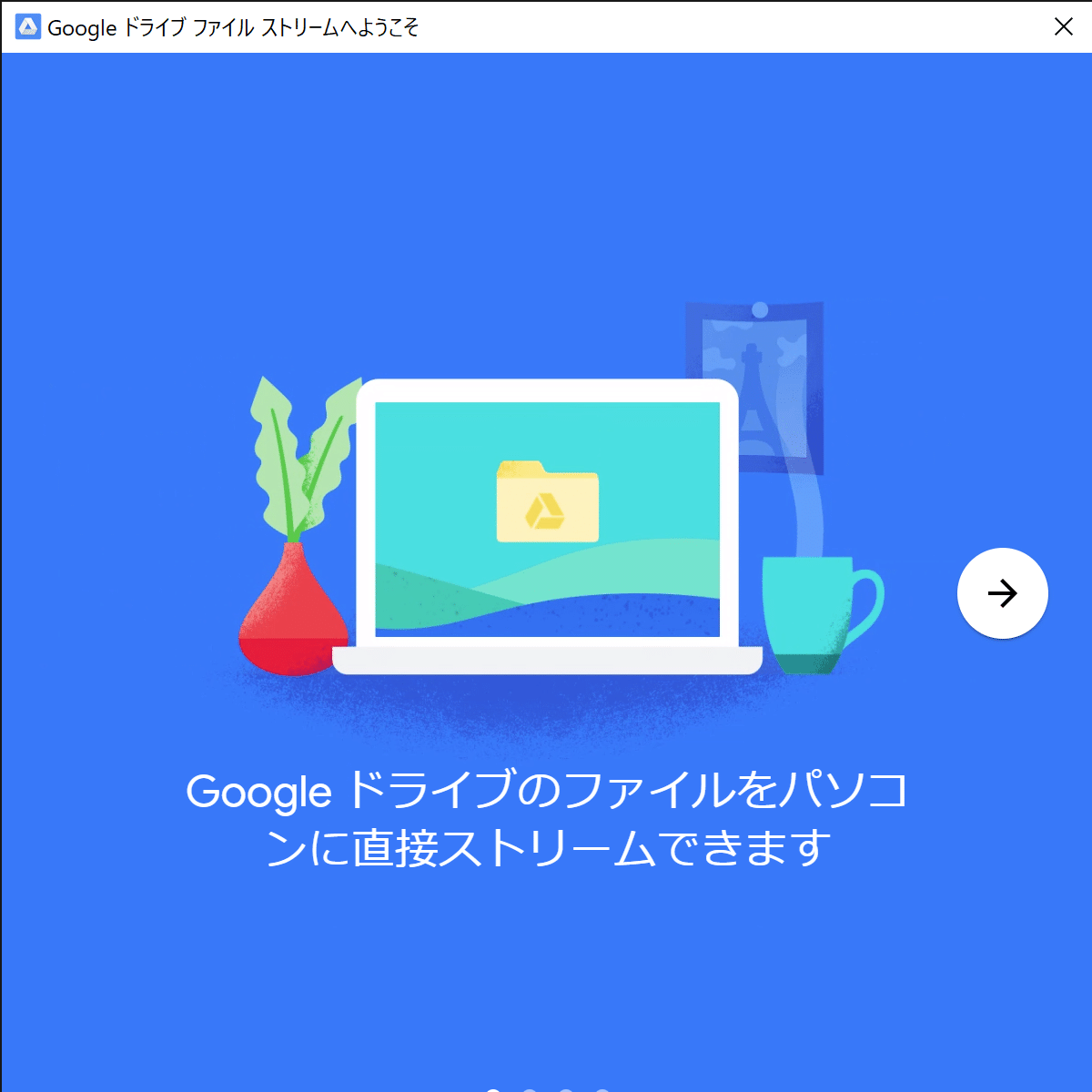
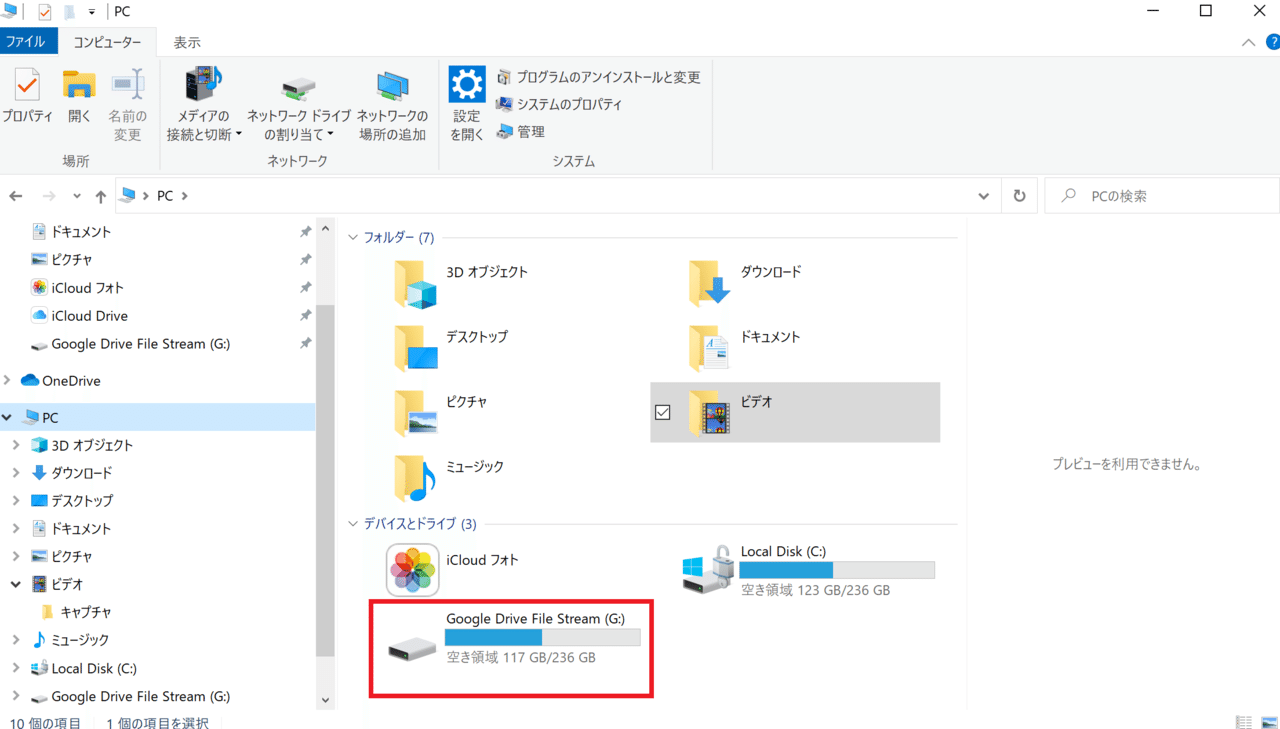
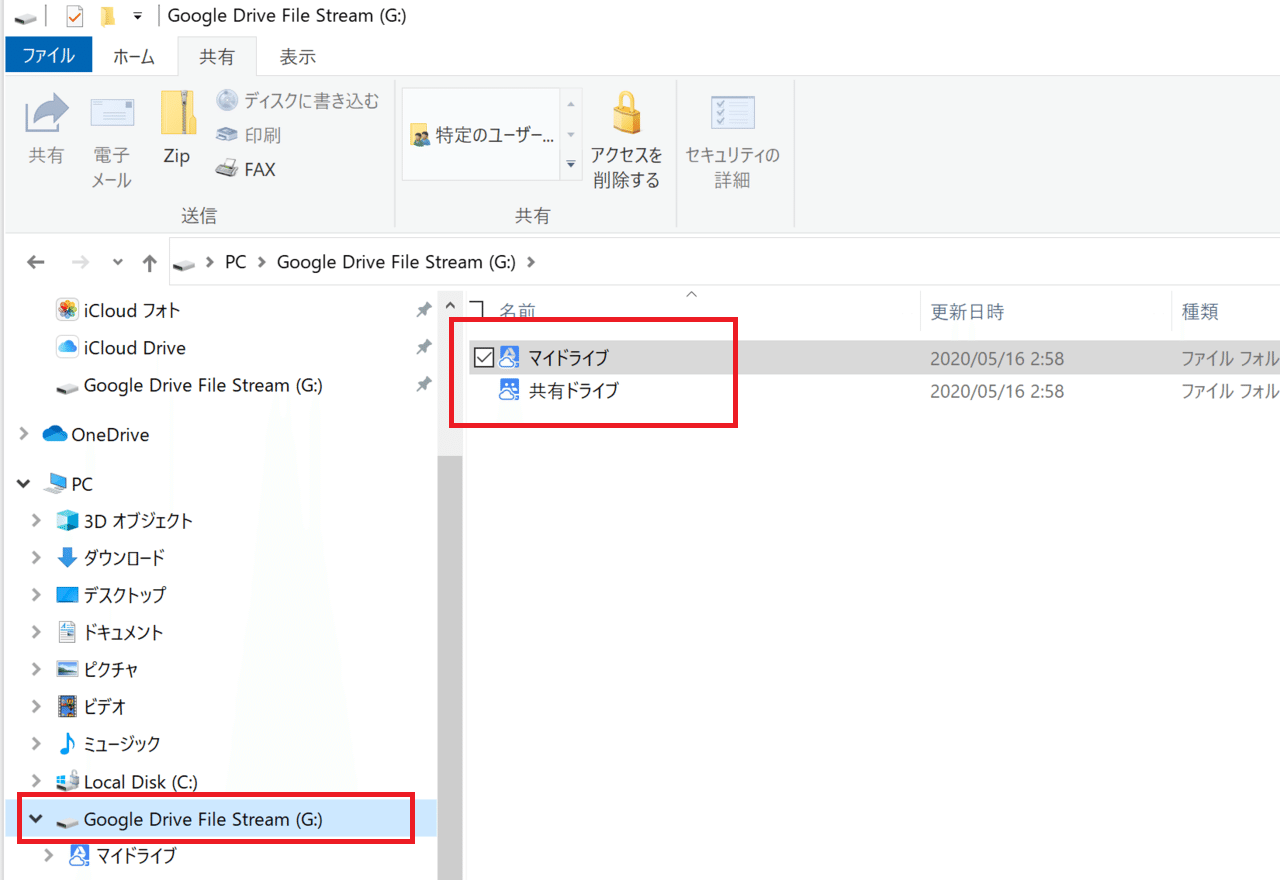
以上をもって完了とする。
————–
4.注意点
4-1.一度にアップロードできる容量はCの空き容量とほぼ同じ容量
※容量無制限のプランでも同様です。知らないと大量のデータを夜アップロードし、朝起きてがっかりすることになります。
————–
4-2.DriveFileStreamで同期が完了するまでアップロードは未完了
※Windowsで終了しても、データ移行は終わっていない

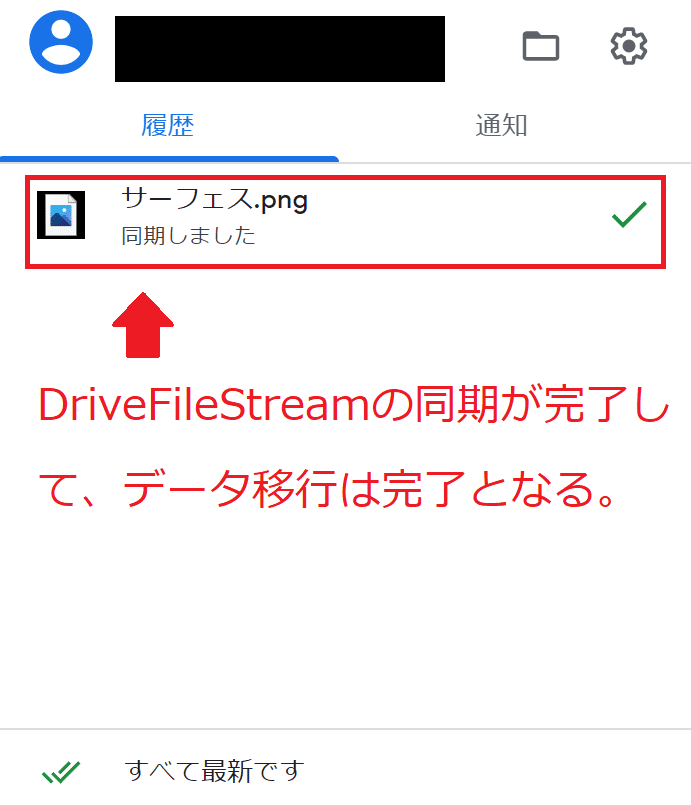
————–
4-3.重くなったら、キャッシュを削除する必要あり
※DriveFileStreamを終了させないと削除できない
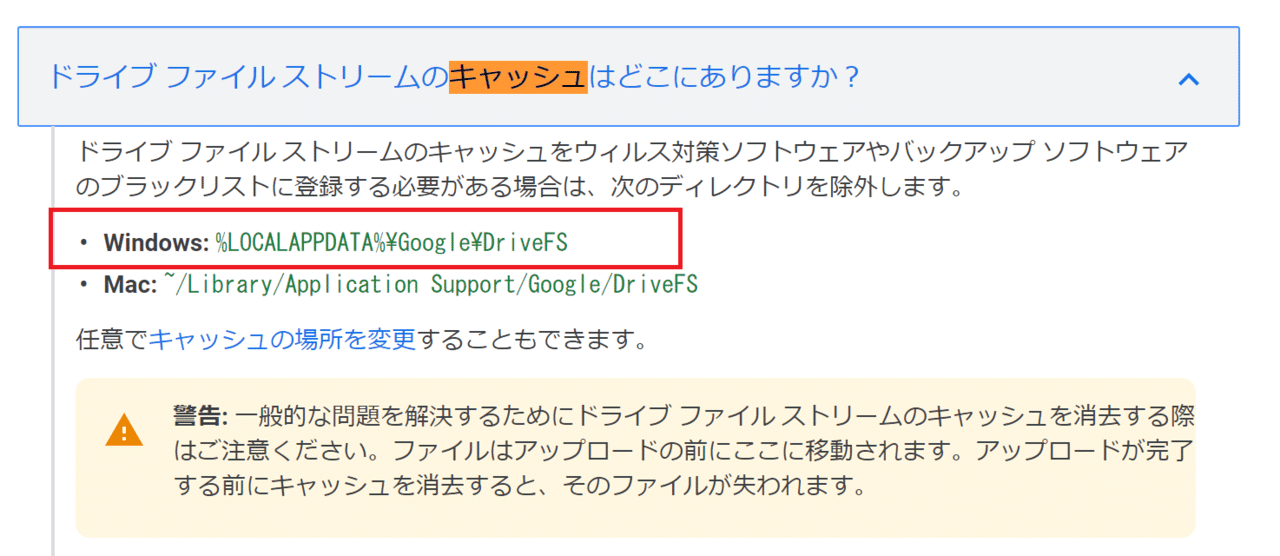
————–
5.その他一言
実はサービスが出始めた当初から、ファイルサーバの代わりとして使用しています。当初はいろいろ不具合がありました(特にキャッシュ削除)。知らないと重すぎで話にならないレベルでしたが、2020/05/17現在ではそういうことはかなり少なくなっています。
アップロードする場合、ローカル上を経由するからか、時々ブラウザ版でやった方が早かったりする場合もあります。ですが、十分実用できるレベルだと思います。
あとはGoogleDriveの仕様に慣れているか慣れていないか、といった話になってくるかと。私はDriveFileStreamを使用し始めて、GoogleDriveの使用頻度が非常に高くなりました。当然Googleのサービスになので、スプレッドシートといった別のサービスとの親和性も高いです。Windowsだけでなく、MACユーザーもファインダーから見れるようになります。
G-suiteを使用している人は早々に導入した方がいいと思います。
以上