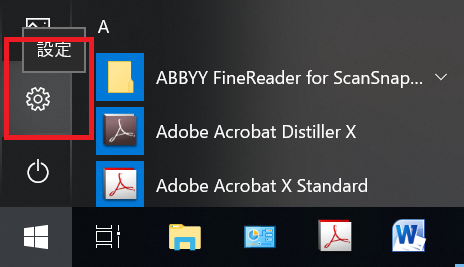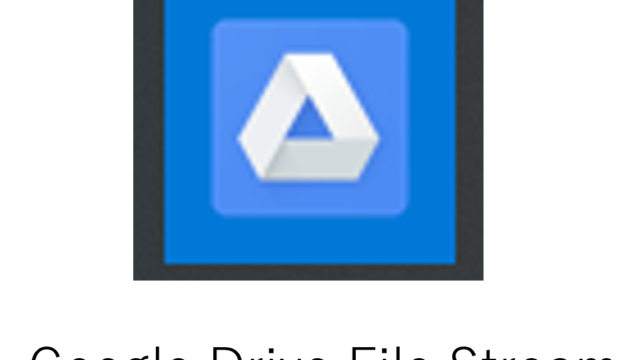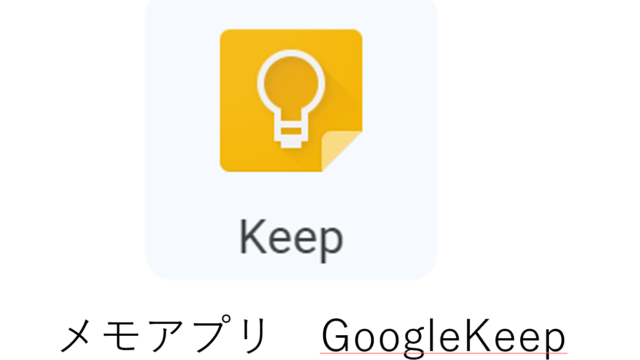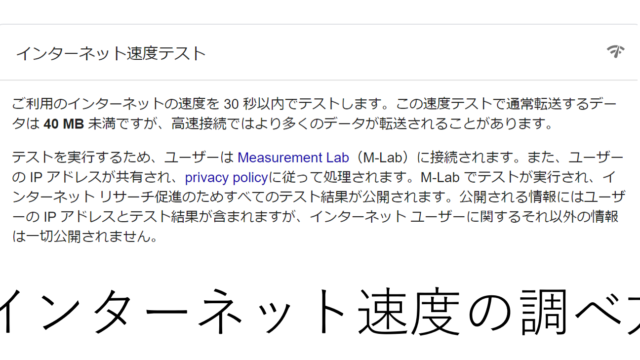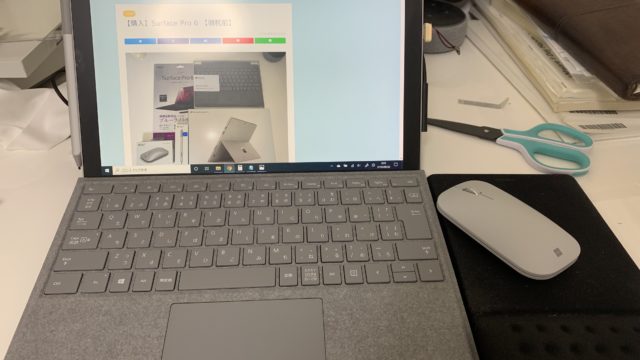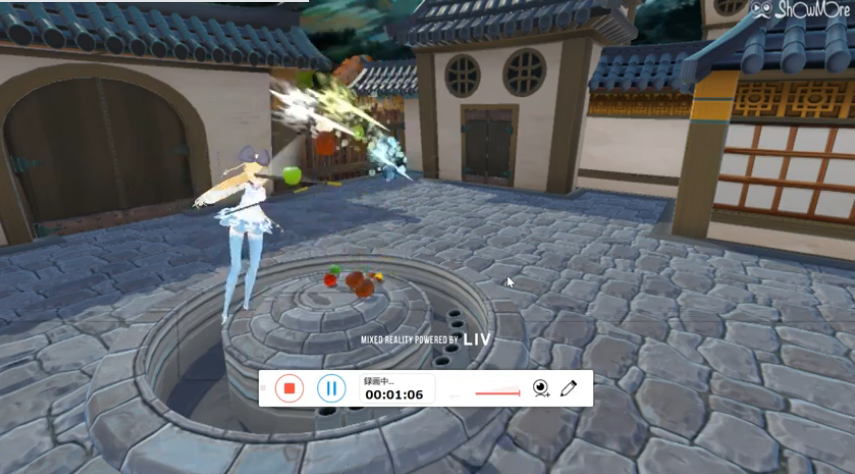※20190611現在 下記は一部陳腐化し始めています。まだ環境によっては有効です。
1903のアップデートでいろいろ変わってきています。
Window10がカクカクと重いとき、試すべき5つの方法をまとめました。
① 「WindowsUpdate」を行う
② 「配信の最適化」を行う
③ 「プライバシーの設定」を行う
④ 「システムの構成(msconfig)」を行う
⑤ 「ディスクのクリーンアップ」を行う。
上記順番がベストです。なぜなら、WindowsUpdateが完了したタイミングでWindwos推奨の設定(これが重い)に戻っている可能性があるからです。
目次
① WindowsUpdate を行う
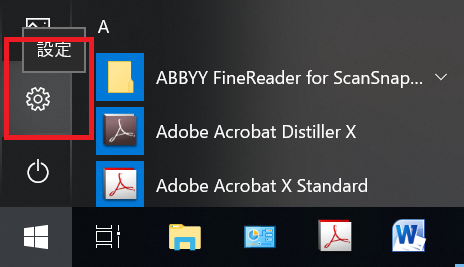
- Windowマークを押下する
- 設定を押下する
- 更新とセキュリティを押下する
- WindowsUpdateを押下する
- 更新プログラムのチェックを押下する
②「配信の最適化」を行う
- 「Windowマーク」を押下する。
- 「設定」を押下する。
- 「更新とセキュリティ」を押下する。
- 「WindowsUpdate」を押下する。
- 「詳細オプション」を押下する。
- 「配信の最適化」を押下する。
- 「他のPCからダウンロードを許可する」を押下し「オフ」にする。
悪魔の所業。これで異常に重くなる端末が出てくる。
③ 「プライバシーの設定」を行う
- 「Windowマーク」を押下する。
- 「設定」を押下する。
- 「プライバシー」を押下する。
- Windowsのアクセス許可 → すべてオフにする。
- アプリのアクセス許可 → すべてオフにする。
④ 「システムの構成(msconfig)」を行う
- 「Windowマーク」を右クリックする。
- 「ファイル名を指定して実行」を押下する。
- 「msconfig」と入力し、「OK」を押下する
- 「サービス」タブ→「Microsoftのサービスをすべて隠す」のチェックボックスを選択する。
- 必要ないサービスを無効にする。
- 「スタートアップ」タブ→タスクマネージャーを開くを押下する
- 「スタートアップ」タブを選択する。
- 必要ないサービスを無効にする。
③「ディスクのクリーンアップ」を行う。
- 「Windowマーク」を押下する。
- 「Windows管理ツール」→「ディスクのクリーンアップ」を押下する。
- ドライブを選択する
- システムファイルのクリーンアップを選択する
- ドライブを選択する
- 消したい項目を選択し、OKを選択する。 ※以前のWindowsのインストール、Windowsアプデートで40GB近く削減できる場合あり。
以上。